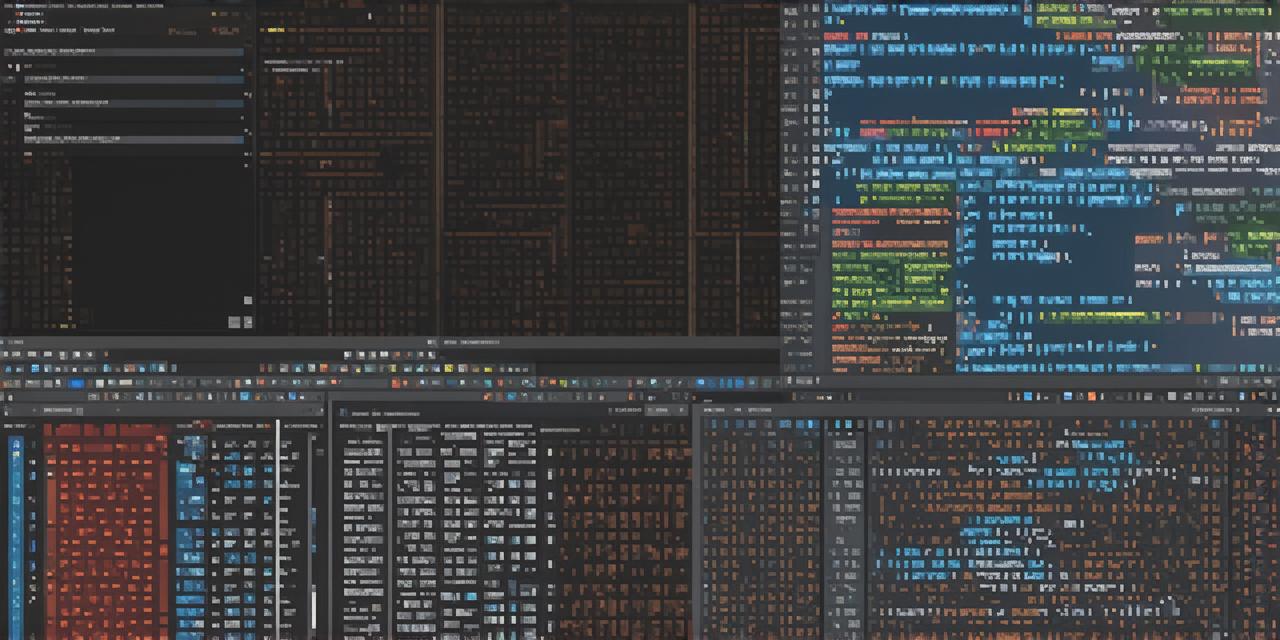If you’re a developer working with Unreal Engine on a Mac computer, you may encounter the “Xcode Not Found” error. This issue can occur when your system is unable to find the Xcode command-line tools that are required for Unreal Engine development.
Step 1: Check Your System Requirements
Before you start troubleshooting, make sure that your Mac meets the minimum system requirements for Unreal Engine. You can find these requirements on the Unreal Engine website. If your system does not meet the requirements, you may need to upgrade your hardware or software before continuing.
Step 2: Install Xcode Command-Line Tools
If you have already verified that your Mac meets the minimum system requirements, the next step is to install the Xcode command-line tools. These tools are required for Unreal Engine development and can be installed by following these steps:
- Open the Terminal app on your Mac. You can find this app in the Applications folder or by searching for it using Spotlight.
- Type the following command and press Enter: `xcode-select -p`
- If you see an error message saying that Xcode cannot be found, click OK to close the Terminal window.
- Open a new Terminal window and type the following command: `xcode-select –install`
- Press Enter to start the installation process. Follow the prompts to complete the installation.
Step 3: Verify Xcode Installation
After installing the Xcode command-line tools, you need to verify that Xcode is installed on your system. You can do this by opening a new Terminal window and typing the following command: `xcode-select -p`. If the installation was successful, you should see the path to the Xcode command-line tools in the output.
Step 4: Set Up Your Unreal Engine Environment Variables
The final step is to set up your Unreal Engine environment variables. This involves adding the path to the Xcode command-line tools to your system’s PATH variable. You can do this by following these steps:
- Open the System Preferences app on your Mac.
- Click on the Users & Groups tab.
- Select your user account from the list of accounts.
- Click on the Advanced button.
- Click on the Environments Variables button.
- In the Variable Names section, scroll down and click on PATH.
- Click on the + button to add a new path.
- Type the following path: `/Applications/Xcode.app/Contents/Developer/usr/bin`
- Press Enter to save the changes.
After completing these steps, you should be able to launch Unreal Engine without encountering the “Xcode Not Found” error. If you still encounter the error after following these instructions, you may need to restart your Mac or reinstall Xcode.